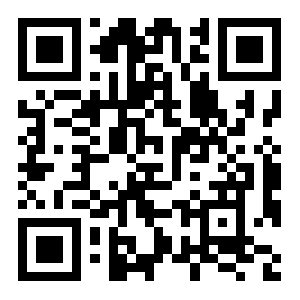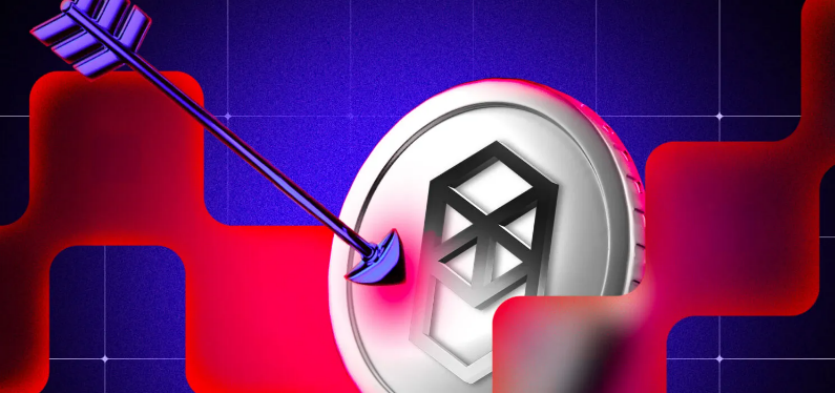您现在的位置是:首页 > 区块链钱包 > 正文>
Keystone 钱包(桌面版)使用教程
2024-07-20 区块链钱包, 桌面钱包 263人已围观
简介 Keystone 钱包是一款 100% 隔离的二维码通信硬件钱包,适用于比特币、以太坊、USDT、BCH、XRP、……
Keystone 钱包是一款 100% 隔离的二维码通信硬件钱包,适用于比特币、以太坊、USDT、BCH、XRP、Tron、LTC、Dash、Polkadot、Kusama 和 1000 多种加密货币。本教程将详细介绍如何在移动设备上使用 Keystone 钱包,这份指南都将为您提供宝贵的参考,确保您的数字资产安全无忧。
一、Keystone 移动应用程序的用途是什么?
您可能已经知道,Keystone 硬件钱包是完全离线且 100% 隔离的,这意味着它未连接到区块链,因此它无法向您显示您尚未在其上创建任何交易的硬币数量。
这就是应用程序发挥作用的地方。Keystone 移动应用程序旨在与 Keystone 硬件钱包配对,以便轻松查看您的所有硬币并创建交易。
用户可以通过二维码轻松将 Keystone 设备与 Keystone Mobile APP 配对,这样您的 APP 就会拥有与您的设备关联的所有公共地址。这些地址与区块链同步,并允许您查看余额并创建交易。
二、操作
准备工作:从 Google Store 或 App Store 下载 Keystone 移动应用程序
打开Keystone手机APP,点击【绑定】,扫描Keystone硬件钱包上显示的二维码。

技巧:
如果您已经初始化设备,请触摸[•••]图标>[连接软件钱包]以显示二维码。

如果数据量很大,二维码的数量将会增加。请继续扫描,直到扫描完成。如果您因显示的二维码大小而无法扫描,请触摸二维码并使用“放大/缩小”工具来帮助扫描。

多币种固件版本现在还支持创建 XRP Toolkit、polkadot{.js}、MetaMask PoC Version、SushiSwap、Yearn Finance、Zapper 和 Gnosis Safe 只读钱包。
XRP 工具包
使用 XRP 工具包释放 Keystone 硬件钱包的全部潜力。使用这款功能强大的配套应用程序无缝发送和接收 XRP。
使用固件版本 M-5.0(多币)或更新版本,您可以将 XRP Toolkit 设置为仅供观看的钱包,该钱包可作为 Keystone Essential 或 Pro 的配套应用程序,并使用 XRP Toolkit 发送和接收 XRP。
准备
1. 设置您的 Keystone。(https://support.keyst.one/getting-started/setting-up-keystone-new)
2.在 Keystone Essential 或 Pro 上运行的固件版本 M-5.0(多币种)或更新版本。
3.XRP 工具包:www.xrptoolkit.com
创建 XRP 工具包监视钱包
1. 在Keystone硬件钱包上点击【菜单】图标->【仅监视钱包】。
请注意,如果您的固件版本是M-10.0或更新版本,则Keystone硬件钱包上的连接过程已经得到改进。
要连接软件钱包,只需点击[连接软件钱包],然后选择[XRP工具包]。二维码将自动显示。

选择【XRP工具包】,点击【确认】->【显示二维码】。

访问 XRP Toolkit:www.xrptoolkit.com。单击 [连接钱包] > 选择 [Keystone] > 单击 [扫描 Keystone]。

使用相机扫描 Keystone 设备上显示的二维码。

Keystone 现在应该已经成功与 XRP Toolkit 配对。

使用 XRP 工具包发送和接收 XRP
A. 接收瑞波币 XRP
您可以使用 Keystone 钱包或 XRP 工具包显示的接收地址来接收 XRP。
在 Keystone 上显示地址:触摸接收地址以将其显示为二维码。

在XRP Toolkit上显示地址:点击【接收】选项卡,显示接收地址。

B. 发送 Ripple XRP
1. 在 XRP Toolkit 上生成 XRP 交易
点击[发送]标签,输入[目的地]、[目的地标签]、[金额],点击[下一步]。

获取二维码格式的未签名交易。

2. 使用 Keystone 硬件钱包签署交易
点击Keystone硬件钱包主页右上角的“扫描”图标,扫描XRP Toolkit界面上显示的二维码。

点击【签名】,输入密码即可对交易进行签名。(用户可以点击【原始】标签查看交易的原始数据,这对于验证实际签名的数据非常方便。)以二维码格式获取签名的交易信息。

3. 使用 XRP 工具包广播交易
在XRP Toolkit界面点击【下一步】,扫描Keystone硬件钱包显示的二维码,扫描完成后,交易将直接广播到Ripple区块链。您可以选择【账户】标签,点击交易查看状态。

提示:如果您在扫描二维码时遇到困难,请点击二维码调整二维码的浓度后重试。

BTC-Only固件版本现在还支持创建Electrum钱包、Wasabi钱包、Bluewallt、BTCPay 服务器、Specter和Sparrow只读钱包。
BTCPay 服务器
在 Keystone Essential 或 Pro 上运行固件版本 V1.1.1(仅限 BTC)或更新版本后,您可以将 BTCPayServer 设置为仅供查看的钱包,作为 Keystone Essential 或 Pro 的配套应用程序运行。
一、准备:
1.在 Keystone Essential 或 Pro 上运行的固件版本 V1.1.1(仅限 BTC)或更新版本。
2. 安装/启用了 BTCPayServer 的计算机/RasberryPi/服务器环境。
MicroSD卡(FAT32格式,容量不超过512GB)。
二、创建BTCPayServer只读钱包(BTC-Only)
1.在Keystone硬件钱包中,进入【设置】,点击【仅观看钱包】,选择【BTCPay服务器】,点击【下一步】。
2. 触摸[显示二维码]。
3. 在电脑上运行BTCPayServer,点击【STORES > 创建新商店】,设置新商店名称,点击【创建】。
4. 点击“钱包-BTC”下的【设置】,点击【导入自…】,选择【二维码】。
5. 扫描 Keystone 设备上显示的二维码,然后单击【提交 > 确认】。
6.选择【钱包】标签,查看已配对的只读钱包。
提示:如果您的设备相机有问题,您可以使用 microSD 卡创建 BTCPay Server 专用手表钱包。
1)将 microSD 卡插入 Keystone 设备。进入【设置】,点击【仅观看钱包】,选择【BTCPay 服务器】,然后点击【下一步 > 显示二维码】。
2) 触摸[触摸此处使用 microSD 导出文件 > 导出]。文件已保存在 microSD 卡中。
3) 从 Keystone 中取出 microSD 卡并插入您的设备。
4) 在您的实例上运行BTCPayServer,点击【STORES > 创建新商店】,设置新商店名称,点击【创建】。
5)点击“钱包-BTC”下的【设置】,点击【导入自…】,选择钱包文件(Electrum、Wasabi、Keystone、Coldcard)。
6) 点击【选择文件】,选择从Keystone导出的txt文件,点击【提交>确认】。
选择【钱包】标签,查看已配对的只读钱包。
三、使用BTCPayServer发送和接收资产
A. 接收BTC
用户可以选择 Keystone 或 BTCPayServer 来接收 BTC。但出于安全考虑,建议使用 Keystone 接收。(这样您就可以无需信任地验证接收地址是否正确,因为连接的实例容易受到恶意软件的攻击。)
1. 在 Keystone 上:触摸 [地址] 显示接收地址。
2.在BTCPayServer上:点击[钱包-管理-接收-生成BTC地址],显示接收地址。
B. 发送BTC
1. 使用 BTCPayServer 创建交易
1)运行BTCPayServer,每一步点击【钱包>管理>发送】。
2)输入目标地址和金额。点击[使用…签名],选择[…支持PSBT的钱包]。
3)导出未签名的交易数据。
– 通过二维码:点击[其他操作…],选择[显示二维码],以二维码形式显示未签名的交易数据。
– 通过microSD卡:点击[其他操作…],选择[下载],将未签名的交易数据以.psbt文件形式保存至microSD卡根目录。
2. 使用 Keystone 硬件钱包进行签名
– 通过二维码
1) 触摸[扫描]图标,然后扫描BTCPayServer上显示的二维码。
2)触摸[签名],输入密码进行授权。
– 通过 microSD 卡
1) 将 microSD 卡插入 Keystone 并打开设备电源。
2) 点击【MicroSD卡】图标,找到并打开未签名的交易文件。
3)触摸[签名],输入密码进行授权。
4) 触摸[触摸此处使用 microSD 导出文件 > 导出]。签名的交易文件将保存到 microSD 卡的根目录中。
3. 使用BTCPay服务器进行广播
– 通过二维码
1) 点击“相机”图标,扫描Keystone上显示的二维码,点击【提交】。
2)点击【其他操作…】>【审核】,确认交易详情后,点击【广播】,将交易广播至区块链。
– 通过 microSD 卡
1) 从 Keystone 中取出 microSD 并将其插入计算机/设备。
2)点击【PSBT > 选择文件】,在microSD卡根目录下找到并打开签名的交易文件,每一步点击【解码 > 其他操作 > 审核】,确认交易信息无误后点击【广播】,将交易广播到区块链上。
3)可选:使用区块浏览器(如blockstream.info)验证您的交易。
Tags:
相关文章
随机图文
点击排行
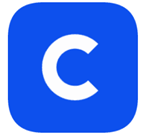 Coinbase钱包下载及使用教程
Coinbase钱包下载及使用教程站长推荐
标签云
猜你喜欢
- Sui(SUI)代币价格达30天新高,目标价定为1.12美元
- 电报创始人被捕引发加密货币市场震荡 Toncoin(TON)与Notcoin(NOT价格暴跌
- 加密货币是不是骗局 如何避免加密货币投资的骗局
- Immutable X (IMX)日交易者在反弹尝试中仍面临损失
- java区块链开发教程 java做区块链要掌握什么
- 加密货币市场再现上涨趋势:BTC涨至67,000美元,ETH、SOL和XRP紧随其后
- Bitgert:2024 年区块链技术的游戏规则改变者
- go区块链开发框架是什么 基于Go语言的区块链开发框架介绍
- Worldcoin(WLD)在触及关键阻力位后或将面临17%的下跌风险
- 区块链盈利之战:比特币与以太坊的竞争格局
站点信息
- 文章统计:457篇文章
- 手机版:扫描二维码,关注我们