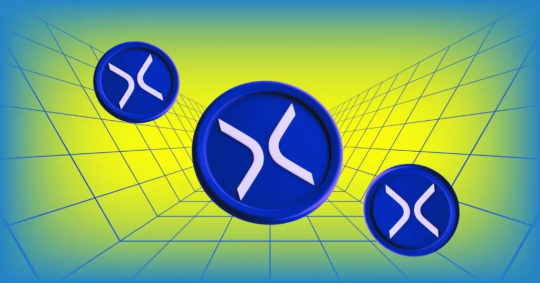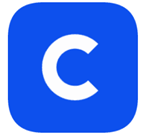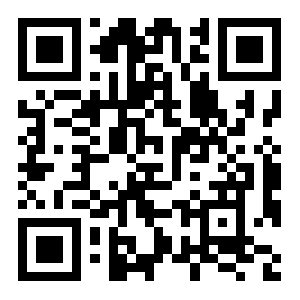您现在的位置是:首页 > 区块链钱包 > 正文>
Onekey硬件钱包(Onekey Wallet)使用教程
2024-07-20 区块链钱包, 桌面钱包, 浏览器版, 硬件钱包, 移动版钱包 331人已围观
简介 OneKey硬件钱包凭借其高安全性和易用性,成为众多用户的首选。OneKey硬件钱包有三种型号:One……
OneKey硬件钱包凭借其高安全性和易用性,成为众多用户的首选。OneKey硬件钱包有三种型号:OneKey Pro、OneKey Classic 1S和OneKey Touch。每种型号都有其独特的特点和使用方法,下面我们将详细介绍它们的使用教程,帮助您更好地保护和管理您的加密资产。

一,OneKey Pro
1.你将需要
– OneKey Pro 设备
– 下载并安装 OneKey App 桌面客户端
– 包装盒中提供的助记词卡片
2.操作步骤
请注意:本教程旨在帮助您快速设置好您的 OneKey Pro 设备,不包括设置任何高级功能,例如指纹识别、KeyTag 备份和 AirGap 模式。不过您无需担心,完成本篇教程的设置后,您依然可以手动激活这些高级功能。
步骤一:开机和选择语言
按住电源按钮 3 ~ 4 秒钟以打开您的 OneKey Pro 设备。
按照屏幕上的指示选择您偏好的系统语言。
步骤二:创建新钱包
– 选择「创建新钱包」(Create New Wallet) 并按「继续」(Continue) 开始初始化新钱包。
– 选择助记词短语的数量(下文以 12 为例)

步骤三:设置 PIN 码
– 阅读屏幕上的提示,选择「继续」(Continue) 开启 PIN 码设置。
– 输入新的 PIN 码并选择 ☑️ 完成。
– 再次输入 PIN 码并选择 ☑️ 继续。
– 当显示「钱包已准备好」(Wallet is Ready) 时,按「继续」(Continue)。

安全提示
PIN 码用于解锁您的设备。
连续十次输入错误的 PIN 码将重置硬件钱包。
避免使用任何带有预设 PIN 码或助记词短语的设备。
如有疑问,请联系 OneKey 客户支持。
步骤四:验证助记词短语
– 使用空白的助记词卡片按照屏幕上的说明写下 12 个助记词。
– 请在卡片上的位置 #1 对应空白处写下「助记词 #1」(Recovery Phrase #1)。
– 重复该过程直到记录完最后一个助记词,并确保已正确抄写每一个助记词。
– 当屏幕显示快要完成时,按「继续」(Continue) 进入验证助记词短语的步骤。

– 在设备屏幕上出现提示时,通过选择正确的单词来验证您在助记词卡上记录下的对应助记词。
– 重复该过程,直到显示「已验证」(Verified),然后按「继续」(Continue)。

安全提示
- 助记词是您恢复资产的唯一方法。
- 请勿保存任何电子备份,不要将助记词上传至网络。
- 请妥善保管。
步骤五:连接到 OneKey App 桌面客户端
– 扫描二维码或前往�� onekey.so/download 下载并安装与您的操作系统(macOS,Windows,Linux)相匹配的 OneKey 桌面应用程序。
– 使用 USB 数据线将您的 OneKey Pro 设备连接到计算机。
– 启动 OneKey App 桌面客户端,然后选择「连接硬件钱包」(Connect Hardware Wallet)。

步骤六:检查钱包地址
– 确认并连接您的设备。
– 输入您的 OneKey Pro 设备的 PIN 码。
– 在 OneKey App 桌面客户端中点击「接收」(Receive) -「检查地址」(Check Address)。


– 在您的 OneKey Pro 设备上确认。
– 检查您在前面的步骤中创建的 OneKey Pro 钱包的地址。
– 恭喜!您的 OneKey Pro 钱包已准备好使用。
二,开始使用 OneKey Classic
1.您需要准备的物品
– OneKey Classic 设备
– 下载并安装 OneKey App 桌面客户端
– 包装盒中提供的助记词卡片
2.操作步骤
步骤一:开机和选择语言
– 按下电源按钮打开 OneKey Classic 设备。
– 按照屏幕上的说明选择您偏好的系统语言。
– 按右键继续。

步骤二:创建新钱包
– 选择「创建」开始创建新钱包。
– 选择助记词的数量(下图以 12 为例)。

– 使用空白的助记词卡片按照屏幕上的说明写下 12 个助记词。
– 请在卡片上的位置 #1 对应空白处写下「助记词 #1」。
– 重复该过程直到记录完最后一个助记词,并确保已正确抄写每一个助记词。

安全提示
助记词是恢复资产的唯一方法。
请勿保存任何电子备份,不要将助记词上传至网络。
请妥善保管。
步骤三:验证助记词
– 在设备屏幕上出现提示时,通过选择正确的单词来验证您在助记词卡上记录下的对应助记词。
– 重复该过程,直到显示「助记词验证通过」。

步骤四:设置 PIN 码
– 选择您的 PIN 码(从 1 至 9,没有 0)。
– 如果您只设置了六位数字,请在第七位数字中选择 ☑️。
– 再次输入 PIN 码进行确认。

安全提示
PIN 码用于解锁您的设备。
输入10 次不正确的 PIN 码将重置您的硬件钱包。
避免使用任何带有预设 PIN 码或助记词短语的设备。
如有任何疑问,请联系 OneKey客户支持 寻求帮助。
步骤五:连接 OneKey App
下载并安装与您的操作系统(macOS、Windows、Linux)相对应的 OneKey App 桌面客户端。
使用 USB 数据线将 OneKey Classic 设备连接到您的计算机。
启动 OneKey 桌面应用,然后选择「连接硬件钱包」。

步骤六:查看钱包地址
– 确认并连接您的设备。
– 输入 OneKey Classic 设备的 PIN 码。
– 在 OneKey 桌面程序中依次点击「接收」-「查看地址」。


– 在您的 OneKey Classic 设备上确认。
– 检查您在前面步骤中创建的 OneKey Classic 钱包的地址。

三,开始使用 OneKey Touch
1.你需要什么
– 一键触控
– OneKey App Desktop已下载并安装
– 包装盒内附有恢复表
2.过程
步骤 1:打开电源并选择语言
按住电源按钮 3-4 秒即可打开 OneKey Touch。
按照屏幕上的说明选择您喜欢的系统语言。
步骤2:创建新钱包
选择“创建新钱包”并按“继续”开始初始化新钱包。
选择恢复短语的字数(例如 12)。

步骤 3:设置 PIN 码
– 阅读屏幕上的说明以启用 PIN 保护,然后按继续。
– 输入新的 PIN 码并选择☑️以完成。
– 再次输入 PIN 码并选择☑️继续。
– 当显示“钱包已准备好”时按“继续” 。

安全提示
- PIN 码用于解锁您的设备。
- 十次错误的 PIN 输入将会重置硬件钱包。
- 避免使用任何带有预设 PIN 码或恢复短语的设备。
- 如有疑问,请联系OneKey 客户支持。
步骤 4:验证恢复短语
– 使用空白恢复表按照屏幕上的指示写下你的 12 个种子短语。
– 写下“恢复短语 #1 ”。确认您已将其正确复制到位置 #1。
– 重复此过程并验证每个单词在指定位置的正确性。按“继续”。
– 当显示“几乎完成”时,按“继续”进入种子短语验证过程。

– 当设备屏幕出现提示时,通过选择正确的单词来验证您所写的种子短语。
– 重复此过程直到显示“已验证”,然后按“继续” 。

安全提示
- 恢复短语是您恢复资产的唯一方法。
- 永远不要复制你的种子的数字版本,也不要将其上传到网上。
- 请妥善保管。
步骤 5:连接到 OneKey 应用程序
– 下载并安装与您的操作系统(macOS、Windows、Linux)相对应的OneKey App 桌面应用程序。
– 使用 USB 数据线将 OneKey Touch 连接到计算机。
– 启动OneKey桌面应用程序并选择“连接硬件钱包” 。

步骤 6:检查钱包地址
– 确认并连接您的设备。
– 输入您的 OneKey Touch 设备的 PIN 码。
– 在 OneKey 桌面应用程序中点击“接收”-“检查地址”。


– 在您的 OneKey Touch 设备上确认。
– 检查您在前面的步骤中创建的 OneKey Touch 钱包的地址。
Tags: